Next to your clock in the notification area should be an Egnyte icon. You may need to click the little arrow to see more icons.
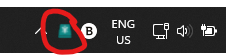
- If it is not there, click start (or search) on taskbar and type Egnyte > the Egnyte Desktop App should come up as an option > click on that to start the app > after a few seconds see if the drive has connected
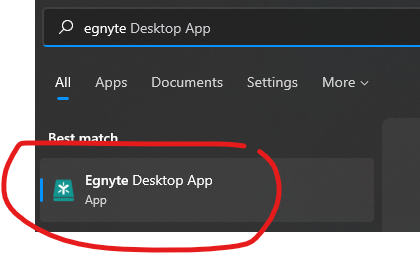
- If 1) above does not help or the icon was already there > try upgrading to the latest version of the app > go to: https://helpdesk.egnyte.com/hc/en-us/articles/205237150-Desktop-App-Installers
Click “Download the Desktop App for Windows”
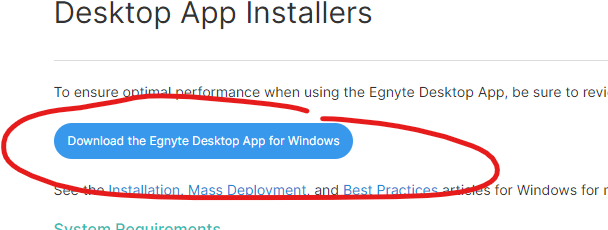
Open the downloaded file and Install with all default settings > after a few seconds see if the drive has connected
- If none of the above resolves the issue, please contact Integrity IT for further support.
